Anmeldung und Verwaltung
Diese Anleitung hilft Lehrenden, ihre Lehrveranstaltungen sowie benutzerdefinierte Serien für das Service u:stream anzumelden und bei Bedarf weitere Personen zur Nutzung zu berechtigen.
Login
Rufen Sie die u:stream-Weboberfläche auf.
Auf der Startseite können Sie sich mit Klick auf folgende Buttons anmelden:
- Meine Serien: Aufzeichnung oder Livestream aus dem Hörsaal mittels u:stream durchführen
- Kamerasteuerung: u:stream-Kamera in einem Videokonferenz-Tool verwenden. Diese Funktion ist nur in Hörsälen verfügbar, die mit der Zusatzausstattung für hybride Lehre ausgestattet wurden.
- Über Login können Sie ebenfalls in u:stream einsteigen, werden dann aber nicht direkt zu einem der beiden Bereiche weitergeleitet.
Klicken Sie auf Meine Serien.

Sie werden zum Weblogin weitergeleitet. Geben Sie Ihre u:account-UserID und Ihr Passwort ein. Das Login ist nur für Personen mit einem aktiven Mitarbeiter*innen-Account der Universität Wien möglich.

Zustimmung erteilen
Wenn Sie sich erstmals zu u:stream anmelden, müssen Sie den u:stream-Nutzungsbedingungen und Einwilligungserklärungen zustimmen.
- Aktivieren Sie die Checkbox Ich habe die Nutzungsbedingungen gelesen und stimme diesen zu. Klicken Sie auf Weiter.
- Aktivieren Sie die Checkbox Ich habe die Erklärungen gelesen und stimme diesen zu. Klicken Sie auf Weiter
- Klicken Sie auf Abschicken.
Lehrveranstaltung zu u:stream anmelden
Über den linken Menüpunkt Meine Serien können Sie Ihre Lehrveranstaltung(en) für die Nutzung von u:stream anmelden und verwalten.
Sie finden hier die Übersicht der bereits angemeldeten Serien, getrennt nach Serien zu Lehrveranstaltungen und benutzerdefinierten Serien. Wenn noch nichts zu u:stream angemeldet wurde, ist die Liste leer.
Klicken Sie auf Neue Serie anmelden.

Nun werden unter Verfügbare Serien alle Lehrveranstaltungen angezeigt, für die Sie im Campus-Management-System i3v als Lehrende*r oder Tutor*in eingetragen sind. Wählen Sie die gewünschte Lehrveranstaltung aus.

Hinweis
Neben Ihnen selbst können gegebenenfalls auch weitere Lehrende und Tutor*innen, die in i3v für die Lehrveranstaltung eingetragen sind, diese zu u:stream anmelden. Gegebenenfalls kann Ihre Lehrveranstaltung daher bereits als angemeldet aufscheinen.
Titel und Semester werden automatisch aus den Daten der Lehrveranstaltung übernommen. Zusätzlich können Sie folgende Einstellungen vornehmen:
- Sprache der Lehrveranstaltung: Wählen Sie die Sprache aus, in der die Lehrveranstaltung durchgeführt wird.
- Automatische Untertitelung: De-/Aktivieren Sie die entsprechende Checkbox.
Das Web-Zugänglichkeits-Gesetz sieht vor, dass On-Demand-Videos im Sinne der Barrierefreiheit möglichst vollständig untertitelt werden. Daher ist die automatische Untertitelung standardmäßig aktiviert. Im Bedarfsfall können Sie diese deaktivieren. - Untertitel übersetzen (Englisch): Aktivieren Sie die entsprechende Checkbox, um die Originalsprache in englische Untertitel zu übersetzen. Deaktivieren Sie sie, um die Übersetzung zu beenden.
Diese Funktion ist nur verfügbar, wenn die Untertitelung aktiviert und die Originalsprache nicht Englisch ist.
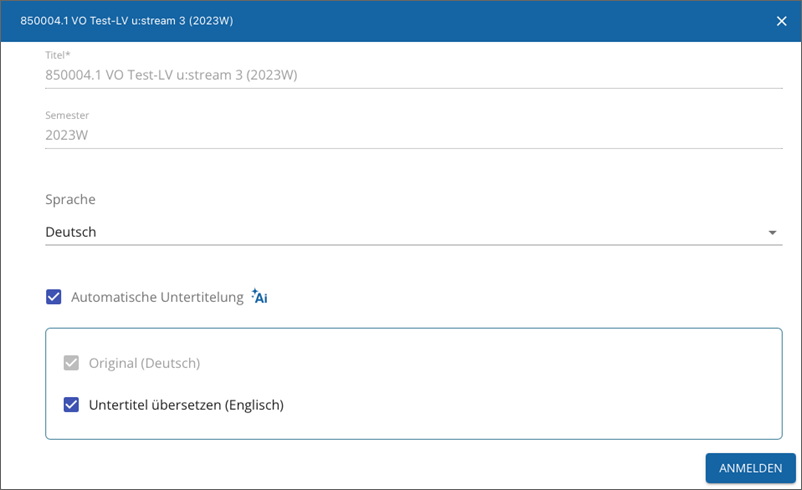
Hinweis
Die Untertitel werden automatisch unter Verwendung von künstlicher Intelligenz erstellt. Eine hohe Qualität wird angestrebt, dennoch sind Fehler oder Ungenauigkeiten nicht auszuschließen.
Benutzerdefinierte Serie zu u:stream anmelden
Sie können auch Benutzerdefinierte Serien zu u:stream anmelden. Das sind Serien, die Sie unabhängig von Lehrveranstaltungen in beliebiger Zahl frei anlegen können. Alle Mitarbeiter*innen haben diese Möglichkeit, auch wenn sie in keiner Lehrveranstaltung tätig sind. Auch mit benutzerdefinierten Serien können Sie in den für u:stream ausgestatteten Hörsälen jederzeit Aufzeichnungen und Livestreams durchführen.
Zum Anmelden einer Benutzerdefinierten Serie gehen Sie wie folgt vor:
- Klicken Sie auf Neue Serie anmelden
- Wählen Sie Benutzerdefinierte Serie anlegen aus

Sie können nun die Details zur benutzerdefinierten Serie eingeben:
- Titel der Serie
- Mitwirkende der Serie
- Semester, dem die Serie zugeordnet wird: Geben Sie ein bestimmtes Semester an oder legen Sie eine Serie ohne Semesterzuordnung an.
- Sprache der benutzerdefinierten Serie: Wählen Sie die Sprache aus, in der die Serie durchgeführt wird.
- Automatische Untertitelung: De-/Aktivieren Sie die entsprechende Checkbox.
Das Web-Zugänglichkeits-Gesetz sieht vor, dass On-Demand-Videos im Sinne der Barrierefreiheit möglichst vollständig untertitelt werden. Daher ist die automatische Untertitelung standardmäßig aktiviert. Im Bedarfsfall können Sie diese deaktivieren. - Untertitel übersetzen (Englisch): Aktivieren Sie die entsprechende Checkbox, um die Originalsprache in englische Untertitel zu übersetzen. Deaktivieren Sie sie, um die Übersetzung zu beenden.
Diese Funktion ist nur verfügbar, wenn die Untertitelung aktiviert und die Originalsprache nicht Englisch ist.
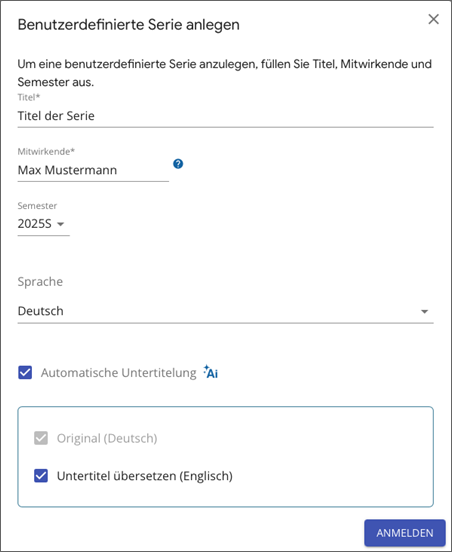
Hinweis
Die Untertitel werden automatisch unter Verwendung von künstlicher Intelligenz erstellt. Eine hohe Qualität wird angestrebt, dennoch sind Fehler oder Ungenauigkeiten nicht auszuschließen.
Serie für u:stream verwalten
- Wählen Sie im Dropdown-Menü das Semester aus. Achten Sie darauf, dass benutzerdefinierte Serien auch ohne Semester angemeldet sein können.
- Wählen Sie die Serie zur Lehrveranstaltung oder die benutzerdefinierte Serie aus.
- Neben der Liste öffnen sich die Detailinformationen zur Serie.

Weitere Nutzer*innen hinzufügen
Klicken Sie in den Detailinformationen auf Serie bearbeiten. Sie sehen nun unter Berechtigt eine Liste aller Personen, die in dieser Serie zur Nutzung von u:stream berechtigt sind.
- Bei Lehrveranstaltungen werden neben Ihnen automatisch allfällige in i3v für die Lehrveranstaltung eingetragene weitere Lehrende und Tutor*innen zur Nutzung von u:stream berechtigt. Diese Personen sind durch ein Info-Symbol gekennzeichnet, Ihnen kann die Berechtigung nicht entzogen werden.
- Bei benutzerdefinierten Serien sind zunächst nur Sie selbst zur Nutzung von u:stream berechtigt.

Im Suchfeld oberhalb der Liste können Sie weitere Personen durch Eingabe der u:account-UserID oder durch Suche nach dem Namen auswählen und zur Nutzung von u:stream in dieser Serie berechtigen. Solchen zusätzlich berechtigten Personen kann die Berechtigung mit Klick auf das X-Symbol neben dem Namen auch wieder entzogen werden.
Mitarbeiter*innen, die in i3v als Sachbearbeiter*in zur Lehrveranstaltung eingetragen sind, sowie Personen mit einem u:account für Gäste können Sie nicht selbst zur Durchführung von Livestreams oder Aufzeichnungen berechtigen. Sollte eine derartige Mitberechtigung notwendig sein, wenden Sie sich an den u:stream-Support.
Zugriffsrechte verwalten
Klicken Sie in den Detailinformationen auf Serie bearbeiten und wählen Sie das Register Zugriff, um die gewünschten Einstellungen zu setzen.
Öffentlich: Jede Person, die den Link kennt, kann auf Livestreams und Aufzeichnungen der Serie zugreifen.
Moodle-Kurs: Livestreams und Aufzeichnungen der Serie kann nur aufrufen, wer im Moodle-Kurs als Teilnehmer*in eingeschrieben ist oder in der u:stream-Serie Berechtigungen besitzt.

Hinweis
Bitte ändern Sie diese Einstellung nicht, wenn aktuell Videos der Serie in Verarbeitung sind.
Nun müssen Sie festlegen, welcher Moodle-Kurs bzw. welche Moodle-Kurse für den Zugriff freigeschaltet werden sollen. Gehen Sie dazu in Ihren Moodle-Kurs, öffnen Sie u:stream-Video und verknüpfen Sie die u:stream-Serie mit dem Kurs. Eine detaillierte Anleitung dazu finden Sie unter u:stream-Serie in Moodle verknüpfen.
Sie können diesen Schritt in mehreren Moodle-Kursen durchführen, wenn Teilnehmer*innen unterschiedlicher Kurse auf die Streams einer Serie Zugriff haben sollen.
Hinweis
Sollten Sie die u:stream-Serie bereits direkt in Moodle über u:stream-Videos angemeldet haben, ist eine nochmalige Verknüpfung nicht notwendig.
Wenn Sie wissen wollen, welche Moodle-Kurse mit einer bestimmten Serie verknüpft sind, können Sie dies direkt in u:stream einsehen.
Klicken Sie dazu in den Detailinformationen auf Berechtigungen. Sie sehen nun unter Name einen Eintrag, der Lehr./Sachb./Tut. aus Moodle-Kurs mit der ID: xxxxxx lautet, wobei die x für Ihre Moodle-Kurs-ID stehen.

Um den Kurs dann in Moodle aufzurufen, ersetzen Sie bei folgendem Link die x durch die angegebene Kurs-ID: https://moodle.univie.ac.at/course/view.php?id=xxxxxx
Alternativ steigen Sie in einen beliebigen Kurs ein und ändern anschließend in der URL, die im Webbrowser angegeben wird, die ID.
Untertitel-Einstellungen verwalten
Sie können die Sprach- und Untertitel-Einstellungen, die Sie bei der Anmeldung einer u:stream-Serie vorgenommen haben, nachträglich ändern.
- Klicken Sie dafür in den Detailinformationen einer Serie auf Serie bearbeiten.
- Wählen Sie den Reiter Untertitel aus.
Sie können folgende Einstellungen vornehmen:
- Sprache der Serie: Wählen Sie die Sprache aus, in der die Serie durchgeführt wird.
- Automatische Untertitelung: De-/Aktivieren Sie die entsprechende Checkbox.
Das Web-Zugänglichkeits-Gesetz sieht vor, dass On-Demand-Videos im Sinne der Barrierefreiheit möglichst vollständig untertitelt werden. Daher ist die automatische Untertitelung standardmäßig aktiviert. Im Bedarfsfall können Sie diese deaktivieren. - Untertitel übersetzen (Englisch): Aktivieren Sie die entsprechende Checkbox, um die Originalsprache in englische Untertitel zu übersetzen. Deaktivieren Sie sie, um die Übersetzung zu beenden.
Diese Funktion ist nur verfügbar, wenn die Untertitelung aktiviert und die Originalsprache nicht Englisch ist.
Klicken Sie auf Speichern, um Ihre Änderungen zu übernehmen.

Link zu Web-Livestream und Series-ID
In den Detailinformationen zur Serie finden Sie überdies:
- die Series-ID: Damit können Sie alle Aufzeichnungen einer Vorlesungsserie in einem Moodle-Kurs in der Aktivität u:stream veröffentlichen. Beachten Sie dazu auch die Informationen in der Anleitung Aufzeichnung veröffentlichen.
- den URL (Link) zum Web-Livestream: Kopieren Sie diesen Link und veröffentlichen Sie ihn in Ihrem Moodle-Kurs (oder an beliebiger anderer Stelle), um Studierenden den Zugriff auf den Web-Livestream zu ermöglichen. Beachten Sie dazu auch die Informationen in der Anleitung Livestream durchführen.

